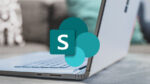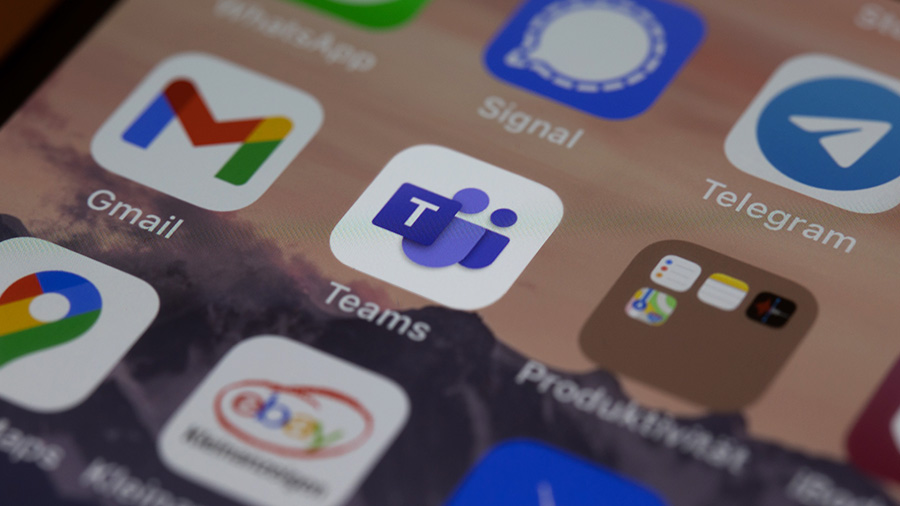
-
Give them Spotlight
Organisatoren und Moderatoren können jetzt mehrere Personen in einem Meeting ins Rampenlicht stellen, so dass ihre Videos oder Profilbilder für alle sichtbar angeheftet werden.
-
Das Sammeln von Teams-Diagnoseprotokollen wurde einfacher
Klicken Sie mit der rechten Maustaste auf das Teams-Symbol in der Systemablage und wählen Sie “Support-Dateien sammeln”. Alle Desktop- und Debug-Protokolle werden in einem Ordner in “Downloads” gesammelt. Diese Option umfasst auch Medienprotokolle (falls in den Einstellungen aktiviert).
-
Eine größere, bessere Welt der Emojis
Drücken Sie sich in Teams mit einer größeren Vielfalt und einer kreativeren Darstellung aus. Das Emoji-Set in Teams ist von 85 auf über 800 Emojis angewachsen, einschließlich verschiedener Hauttöne und neuer Kategorien für bestimmte Symbole.
-
System-Audio unter macOS teilen
Wenn Sie einen Schreibtisch oder ein Fenster in Teams auf dem Mac freigeben, können Sie jetzt den Ton Ihres Computers mit einbeziehen, damit Personen, die dem Meeting beigetreten sind, den Ton hören können, der von dort kommt.
-
Verbessertes Teilen in Teams-Besprechungen
Möchten Sie ein PowerPoint-Foliendeck, ein Fenster, Microsoft Whiteboard oder einen bestimmten Bildschirm auf Ihrem Gerät teilen? Mit dem neu gestalteten Sharing-Erlebnis ist es jetzt einfacher, den richtigen Inhalt zu finden, wenn Sie ihn brauchen. Wollen Sie auch Audio teilen? Diese Option finden Sie auch, wenn Sie in einer Teams-Besprechung das Symbol zum Teilen von Inhalten wählen.
-
Verwalten, wer seine Kamera einschalten kann
Es gibt zwei Möglichkeiten, um zu verhindern, dass Ihre Kamera während eines Meetings eingeschaltet wird. Deaktivieren Sie vor der Besprechung in den Besprechungsoptionen das Kontrollkästchen „Kamera für Teilnehmer zulassen?“ und wählen Sie dann “Speichern”. Während der Besprechung können der Organisator und die Moderatoren die Kameras aller oder einzelner Teilnehmer deaktivieren, indem sie das Symbol „Weitere Optionen in Teams“ neben Teilnehmer und dann “Kamera für Teilnehmer deaktivieren” auswählen.
-
Abwesenheit in Teams einstellen
Egal, ob Sie für eine Woche auf ein Abenteuer gehen oder für einen Nachmittag offline sind: Sie können jetzt Ihren Abwesenheitsstatus und automatische Antworten vom Teams-Desktop oder der Web-App aus einstellen: Wählen Sie Ihr Profilbild und dann “Statusnachricht einstellen > Abwesenheit planen”. Oder gehen Sie zu “Einstellungen > Allgemein > Abwesenheit” und wählen Sie “Planen”. Genau wie in Outlook können Sie Ihre automatische Antwort personalisieren und festlegen, wie lange sie eingestellt ist.
-
Wählen Sie Ihren Benachrichtigungsstil
Wenn Sie Teams unter Windows verwenden, haben Sie jetzt die Möglichkeit, zwischen den in Teams integrierten (lila) Desktop-Benachrichtigungen oder den Windows-Desktop-Benachrichtigungen Ihres PCs zu wählen. Mit dem Windows-Benachrichtigungsstil haben Sie mehr Kontrolle, wie z. B. das Stummschalten von Benachrichtigungen während des Focus-Assist-Modus.
Um Ihren Benachrichtigungsstil zu ändern, wählen Sie “Einstellungen > Benachrichtigungen”. Wählen Sie im Menü neben “Benachrichtigungsstil” den Pfeil und wählen Sie “Windows”.
Hinweis: Stellen Sie sicher, dass die Benachrichtigungen für Teams in den Windows-Einstellungen aktiviert sind, da Teams Ihnen sonst keine Desktop-Benachrichtigungen senden kann.
-
Neue Lobby-Einstellungen für Personen, die Sie einladen
Teams hat eine neue Lobby-Einstellung hinzugefügt, die es eingeladenen Personen ermöglicht, die Lobby des Meetings zu umgehen. Sie finden diese Einstellung in den Besprechungsoptionen. Wählen Sie in der Dropdown-Liste neben „Wer kann die Lobby umgehen?“ die Option „Personen, die ich einlade“.
Jeder, der eine Einladung erhält (einschließlich weitergeleiteter Einladungen) nimmt direkt am Meeting teil. Dies gilt nicht für Verteilerlisten – die Personen müssen einzeln eingeladen werden. Um weitergeleitete Einladungen zu verhindern, deaktivieren Sie “Weiterleitung zulassen” in Outlook, wenn Sie die Besprechung planen.
-
Neue Teilnehmer-Mikrofoneinstellungen in Meetings
Es gibt gleich zwei neue Updates für die Art und Weise, wie Meeting-Organisatoren und Moderatoren die Audioausgabe für ihre Teilnehmer verwalten.
Mit dem ersten Update können Sie die Stummschaltung von Teilnehmern aufheben, auch wenn diese ihre Hände nicht heben (bisher erforderlich).
Das zweite Update hilft Organisatoren und Moderatoren, Ablenkungen zu reduzieren, indem sie verhindern, dass bestimmte Teilnehmer während eines Teams-Meetings die Stummschaltung aufheben. Öffnen Sie die Liste der Teilnehmer, wählen Sie das Symbol „Mehr Optionen“ von Microsoft Teams neben dem Namen einer Person und wählen Sie dann „Teilnehmern nicht erlauben, die Stummschaltung aufzuheben“.